В редакторах презентаций есть несколько режимов – это способы отображения слайдов. С их помощью можно оптимизировать работу на разных стадиях: продумать заголовки, общую структуру, детально поработать над каждым слайдом, добавить заметки для спикера. В PowerPoint, Google Slides и Keynote изменить режим можно через меню Вид.
Что это такое?
01
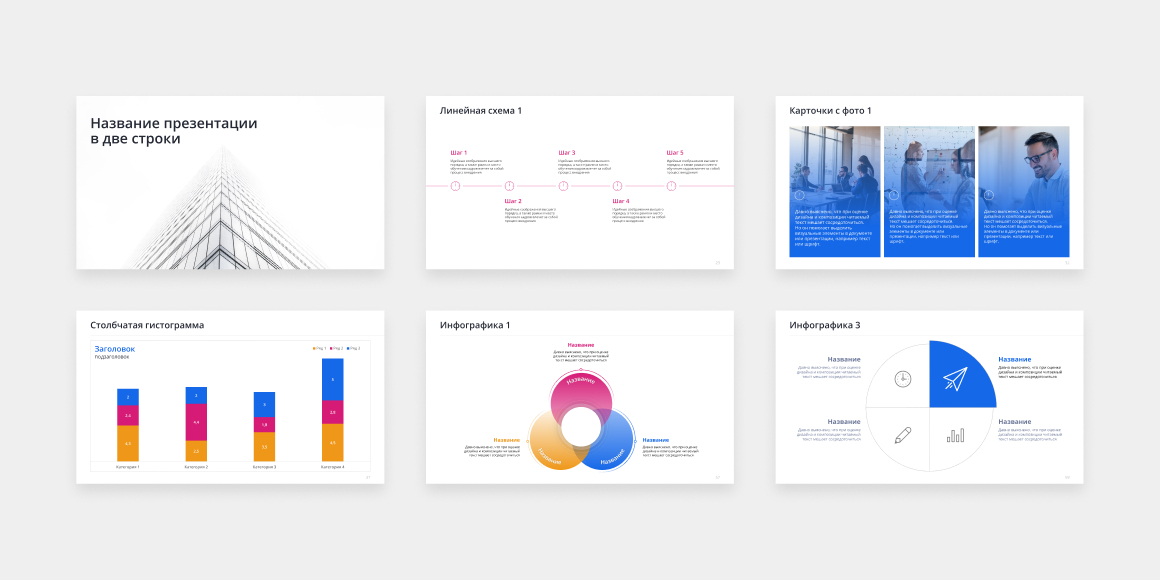
В программе их всего 5. Когда вы открываете презентацию или создаете новую, она автоматически отображается в Обычном режиме. В нем крупно показан текущий слайд, над которым вы работаете. Слева вы видите ленту с миниатюрами всех слайдов, которую можно делать более узкой или широкой. Этот режим удобен для изменения содержимого слайдов: добавления новых объектов, печати текста и верстки.
Какие режимы слайдов есть в PowerPoint?
02
Есть Режим структуры: в нем текущий слайд показан так же крупно, но слева вместо миниатюр показаны заголовки каждого слайда. Это позволяет плотно работать с содержанием презентации, продумывать основные мысли и акценты выступления.
В Режиме сортировщика все слайды показаны в небольшом размере и последовательно. Их можно менять местами и группировать по разделам.
Следующий режим – Страницы заметок. В нем открывается большое поле, чтобы написать к слайду сопроводительный текст. Это удобно, если надо сделать заметки для спикера или подготовить раздаточные материалы.
Последний способ отображения – это Режим чтения. В нем скрыты основные элементы интерфейса программы, на экране крупно показан конкретный слайд – точно так же, как его увидят зрители.
Там возможности более ограниченные. Есть Обычный режим, режим В виде сетки (аналог Сортировщика слайдов) и Просмотр – чтобы увидеть слайды на весь экран.
А что есть в Google Slides?
03
Работать с заметками можно прямо во время верстки слайда: поле для сопроводительного текста показано внизу в Обычном режиме. При необходимости, это поле можно убрать через меню Вид.
В этой программе, как и в PowerPoint, доступно 5 режимов, но по своим функциям они частично отличаются. Впрочем, по умолчанию рабочая область выглядит точно так же – крупный выбранный слайд справа и миниатюры слева. Только называется это в Keynote Режимом навигатора.
Какие режимы есть в Keynote?
04
В отличие от PowerPoint и Google Slides, миниатюры можно вовсе убрать, чтобы они не отвлекали от работы: это называется Режимом одного слайда.
Есть режим Световой стол, это аналог Сортировщика слайдов в PowerPoint. Работает он точно так же: можно видеть миниатюры всех слайдов в последовательности и менять их местами.
В программе есть уже знакомый нам Режим структуры для работы над текстом. По каждому слайду слева видны заголовки и пункты списков.
Наконец, здесь есть интересный режим – Список объектов. Он напоминает слои в Photoshop: можно просматривать последовательность наложения фигур, текстовых блоков и иллюстраций, менять их порядок и группировать друг с другом. Эта продвинутая опция может пригодиться для профессионального дизайна с большим количеством разных объектов на слайде.
Понравилась статья?
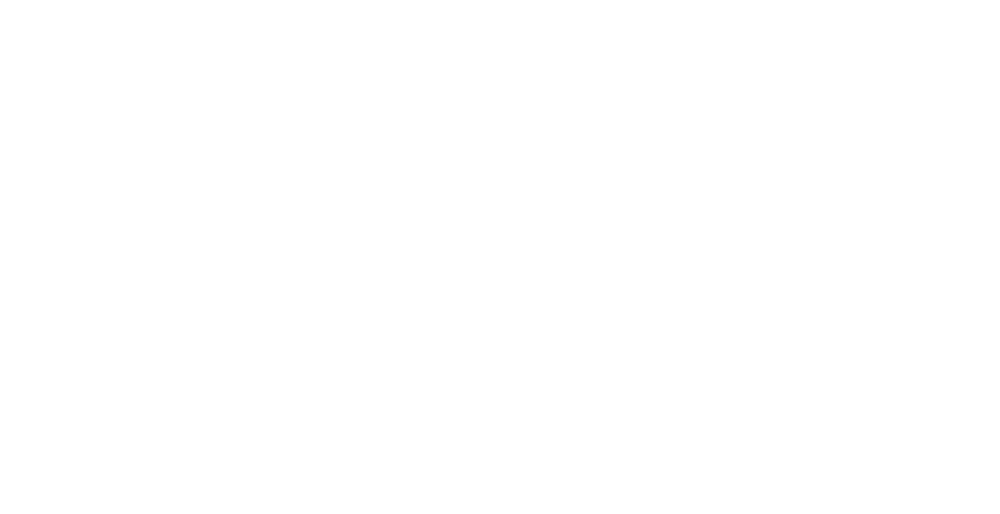
Подпишитесь на рассылку
Чтобы первым получать новые статьи, уроки по созданию презентаций и подборки полезных материалов
Автор и дизайн: PRESIUM
Поделиться
Раз в неделю пишем вам о новостях в мире визуальных коммуникаций и рассказываем об обновлениях в блоге. Никакой рекламы
Полезно и бесплатно
Подписаться
Я даю согласие на обработку персональных данных и соглашаюсь с политикой рекламной рассылки


Костыль:)
Разделы блога

Дизайн
Выступления
Обучение
FAQ
Рубрики
Презентация
Инфографика
Шаблон
Видео
Опыт
Лайфхаки
Полезное
Софт
Гайд
Бесплатное
Начинающим
Исследования
Стартапам
Менеджерам

Студия, где создаются визуальные коммуникации, облегчающие работу сотрудников и повышающие эффективность бизнеса
Сторителлинг



