Рассказываем о том, как горячие клавиши могут улучшить рабочие процессы и приводим список нужных сочетаний.

Цифровая эпоха, в которой мы живем, предполагает продвинутое знание горячих клавиш, потому что это позволяет сократить время, потраченное на работу, и получить результат на любом гаджете. Так, по данным компании Brainscape [1], при восьмичасовом рабочем дне использование горячих клавиш может сохранить до 8 рабочих дней в год. Математика проста: экономия времени при совершении действий с помощью горячих клавиш вместо мышки составляет две секунды. На первый взгляд незначительная цифра дает значимые 64 часа в год.
Вовремя всплывший в сознании алгоритм клавиш может и вовсе помочь спасти свою репутацию. Ситуация, когда вы находитесь на защите проекта, и вам нужно вернуться на нужный слайд, но в этот момент в мышке сели батарейки, может произойти с каждым.
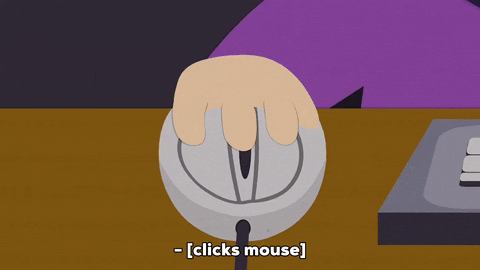
Источник: Giphy
1. Нерегулярно используемые сочетания быстро забываются, особенно это касается профессиональных программ, таких как 1С или Photoshop. Расстраиваться не стоит – специальные листы со списками команд помогают справиться с ситуацией.
2. В разных операционных системах, например, в Windows, Mac OS, Linux, используются разные сочетания быстрых клавиш, но к этому можно привыкнуть. Например, люди, владеющими разными иностранными языками легко переходят с одного на другой, как только начинают хорошо ориентироваться в них. Также и с горячими клавишами: потраченное на заучивание время окупится не раз.
3. Незнание преимуществ горячих клавиш. Не многие задумываются о полном функционале той или иной программы и пользуются только стандартными горячими клавишами. Например, когда вы показываете слайды, то полезно знать о функциях клавиши B в PowerPoint или Keynote. С помощью нее экран становится черным, и зрители во время дискуссии не отвлекаются на фото на слайдах. Эта же клавиша восстанавливает показ презентации. Таким образом, горячие клавиши косвенно влияют и на впечатление, которое формируется от презентации.

Источник: Giphy
Примечательно, что на сегодняшний день выучить комбинации не так сложно: для этого есть специальные программы-тренажеры. Например, бесплатная утилита CheatSheet [2] для Mac, отображает все доступные комбинации клавиш и работает в фоновом режиме: стоит нажать клавишу Command и появится список всех хоткеев.
Другой пример – бесплатная утилита ShortcutFoo [3] предназначена для изучения горячих клавиш в игровой форме для самых разных программ, в том числе Trello, Zendesk или Sublime Text. Визуализировать же быстрые клавиши можно на виртуальной клавиатуре в программе Application Shortcut Mapper [4], которая подходит для любой операционной системы.

Источник: Waldobronchart
Плюсы горячих клавиш очевидны, но довести умение использовать заученные комбинации до автоматизма зачастую мешают 3 основных проблемы:
Мы составили краткие списки с горячими клавишами 10 программ, которыми мы пользуемся каждый день. Тот, кто уже на «ты» с быстрыми клавишами, сможет погрузиться в новые полезные комбинации, кто еще на «вы» – увидеть удобство их использования и начать применять их уже сегодня.
Программа незаменима для составления таблиц и произведения расчетов. Комбинации клавиш позволяют работать с формулами, выделять и редактировать содержание ячеек, строк, столбцов и клеток.
Горячие клавиши MS Excel [5]
01
Общие сочетания
Выбрать весь столбец – Ctrl + Space (пробел)
Выбрать всю строку – Shift + Space (пробел)
Удалить строку / столбец – Ctrl + Shift+ - (минус)
Добавить строки / столбцы – Ctrl + Shift + + (плюс)
Группировать строки / столбцы – Alt + Shift + →
Группировать строки / столбцы – Alt + Shift + →
Разгруппировать строки / столбцы – Alt + Shift + ←
Скрыть выделенные ряды – Ctrl + 9
Показать выделенные ряды – Ctrl + Shift + 9
Спрятать выделенные столбцы – Ctrl + 0
Показать выделенные столбцы – Ctrl + Shift + 0
Выделить все границы – Ctrl + Shift + &
Навигация
Перейти к концу диапазона листа – Ctrl + ← → ↑↓
Перейти на ячейку вверх – Shift + Enter
Перейти к следующему листу – Ctrl + Pgdn
Перейти к предыдущему листу – Ctrl + Pgup
Перейти к началу строки – Home
Перейти к началу листа – Ctrl + Home
Перейти к последней ячейке – Ctrl + End
Разделенный экран – Alt + W + S
Переключение с вкладки, ленты, панели задач, строки состояния – F6
Закрыть помощь (и другие панели) – Ctrl + Space (пробел) + C
Закрыть текущую рабочую книгу – Ctrl + W
Перейти к предыдущей рабочей книге – Ctrl + Shift + F6
Вставить новый лист – Shift + F11
Создать график на отдельном листе – F11
Новая таблица – Ctrl + T
Работа с данными
Выделение внутри ячейки – Shift + ← / →
Выделить смежные предметы – Ctrl + Shift + ← / →
Принять предложение автозаполнения – Tab
Жирный шрифт – Ctrl + B
Курсив – Ctrl + I
Подчеркивание – Ctrl + U
Закладка «форматы ячеек» – Ctrl + 1
Вставить / изменить комментарий – Shift + F2
Повторить действие – F4 / Ctrl + Y
Специальная вставка – Alt + E + S
Вставить формулу autosum – Alt + =
Якорные ячейки, переключающие привязки – F4
Выбрать все – Ctrl + A
Изменить на числовой формат – Ctrl + Shift + !
Изменить на процентный формат – Ctrl + Shift + %
Найти и заменить – Ctrl + F
Вставить разрыв строки в ячейке – Alt + Enter

C помощью PowerPoint создано уже свыше 1 миллиарда слайдов во всем мире [7]. Быстрые клавиши программы для подготовки блестящих презентаций позволяют работать с навигацией по ленте, создавать и редактировать фигуры, изображения, надписи, изменять порядок слайдов и разделов.
Горячие клавиши MS PowerPoint [6]
02
Общие сочетания
Создать новый слайд – Ctrl + M
Скопировать – Ctrl + C
Вырезать – Ctrl + X
Вставить – Ctrl + V
Дублировать объект (слайд, фигуру) – Ctrl + D
Отменить действие – Ctrl + Z
Повторить действие – Ctrl + Y
Сохранить презентацию – Ctrl + S
Копировать формат стиля – Ctrl + Shift + C
Вставить формат стиля – Ctrl + Shift + V
Пропорционально изменить размер – Shift + Левая кнопка мыши
Пропорционально изменить размер относительно центра – Shift + Ctrl + Левая кнопка мыши
Работа с текстом
Сделать текст жирным – Ctrl + B
Выровнять текст по левому краю – Ctrl + L
Выровнять текст по правому краю – Ctrl + R
Выровнять текст по центру – Ctrl + E
Увеличить размер шрифта – Ctrl + Shift + >
Уменьшить размер шрифта – Ctrl + Shift + <
Переместить объект на слой вниз – Ctrl + Shift + [
Переместить объект на слой вверх – Ctrl + Shift + ]
Выделить предыдущий объект – Tab
Выделить / сбросить выделение – Shift / Ctrl + Левая кнопка мыши
Создать копию объекта в определенном месте — Ctr + Левая кнопка мыши
Повторить операцию после копирования – F4 / Ctrl + Y
Сгруппировать объекты – Ctrl + G
Разгруппировать объекты – Ctrl + Shift + G
Добавить гиперссылку – Ctrl + K
Визуализация
Приблизить рабочую область – Ctrl + Колесо мыши вперед
Отдалить рабочую область – Ctrl + Колесо мыши назад
Показать направляющие – Alt + F9
Создать копию направляющей – Ctrl + Левая кнопка мыши
Показать линейку – Shift + Alt + F9
Показать структуру слоев – Alt + F10
Открыть режим слайд-шоу – F5
Открыть режим слайд-шоу с текущего слайда – Shift + F5
Черный слайд – B
Белый слайд – W
Перейти на следующий слайд – N
Перейти на предыдущий слайд – P
Изменить размер объекта относительно центра – Ctrl + Левая кнопка мыши
Распечатать презентацию – Ctrl + P
Вставить гиперссылку – Ctrl + K
Стереть слайд – E
Выбрать все объекты на слайде – Ctrl + A
Повернуть фигуру на 15 градусов – Alt + ← / →
Проверка орфографии – F7

Комбинации клавиш в самой популярной программе по обработке текстов позволяют форматировать и преобразовать документы, добавлять авторские и товарные знаки.
Горячие клавиши MS Word [8]
03
Общие сочетания
Открытие документа – Сtrl + O
Закрытие документа – Сtrl + W
Сохранение документа – Ctrl + S
Печать документа – Ctrl + P
Вставка гиперссылки – Ctrl + K
Навигация
Пометка элемента оглавления – Alt + Shift + O
Пометка элемента таблицы ссылок – Alt + Shift + I
Пометка элементов предметного указателя – Alt + Shift + X
Вставка сноски – Alt+ Ctrl+ F
Перемещение курсора на одно слово влево – Ctrl + ←
Перемещение курсора на одно слово вправо – Ctrl + →
Перемещение курсора вверх на один абзац – Ctrl + ↑
Перемещение курсора вниз на один абзац – Ctrl + ↓
Перемещение курсора в конец текущей строки – End
Перемещение курсора в начало текущей строки – Home
Перемещение к предыдущему исправлению – Shift + F5
Вставка специальных знаков
Знак авторского права – Alt + Ctrl + C
Охраняемый товарный знак – Alt + Ctrl + R
Товарный знак – Alt + Ctrl + T
Функциональные клавиши
Получение справки – F1
Перемещение текста или рисунка – F2
Повтор последнего действия – F4
Выбор команды «Перейти» (вкладка «Главная») – F5
Перемещение к следующей области или рамке – F6
Выбор команды «Орфография» – F7
Расширение выделения – F8
Обновление выделенных полей – F9
Отображение всплывающей подсказки по клавишам – F10
Переход к следующему полю – F11
Выбор команды «Сохранить как» – F12

Быстрые клавиши популярного софта от Apple позволяют эффективно трансформировать текст, редактировать фигуры, работать с таблицами и управлять видео во время презентации.
Горячие клавиши Keynote на MAC [9]
04
Общие сочетания
Открыть существующую презентацию – Command + O
Сохранить презентацию – Command + S
Закрыть окно – Command + W
Свернуть окно – Command + M
Увеличить масштаб – Command + >
Уменьшить масштаб – Command + <
Скрыть или показать панель вкладок – Shift + Command + T
Скрыть или показать панель инструментов – Option + Command + T
Отменить последнее действие – Command + Z
Повторить последнее действие – Shift + Command + Z
Выбрать файл для вставки – Shift + Command + V
Навигация
Переместиться на один символ влево – ←
Переместиться на один символ вправо – →
Переместиться на один символ назад (работает для текста с написанием слева направо и справа налево) – Control+ B
Переместиться на один символ вперед (работает для текста с написанием слева направо и справа налево) – Control+ F
Переместиться в начало текущей области текста – Command + ↑
Переместиться в конец текущей области текста – Command + ↓
Переместиться в начало текущей строки – Command + ←
Переместиться в конец текущей строки – Command + →
Переместиться в начало текущего абзаца – Option + ↑
Переместиться в конец текущего абзаца – Option+ ↓
Найти выбранный элемент в презентации – Command + E
Прокрутить до начала слайда – Fn + ↑
Прокрутить до конца слайда – Fn + ↓
Перейти к первому слайду – Fn + ← или Home
Перейти к последнему слайду – Fn+ → или End
Работа с текстом
Открыть окно «Шрифты» – Command + T
Открыть окно «Цвета» – Shift + Command + C
Сделать текст жирным – Command + B
Увеличить размер шрифта – Command + + (плюс)
Уменьшить размер шрифта – Command + - (минус)
Выровнять текст по левому краю – Command + {
Расположить текст по центру – Command + | (вертикальная черта)
Выровнять текст по правому краю – Command + }
Выровнять текст по левому и правому краю (выровнять по ширине) – Option + Command + | (вертикальная черта)
Преобразовать текст в ссылку – Command + K
Перейти к определенному слайду – Control + Command + G
Визуализация
Воспроизвести презентацию – Option + Command + P
Показать или скрыть заметки докладчика – Shift+ Command + P
Возвратиться к предыдущей анимации – Shift + Page up
Приостановить презентацию – F
Приостановить презентацию и показать черный экран – B
Приостановить презентацию и показать белый экран – W
Отобразить или скрыть указатель – C
Увеличить шрифт заметок докладчика – Command + + (плюс)
Уменьшить шрифт заметок докладчика – Command + - (минус)
Воспроизвести видео – Space (пробел)
Перейти к началу видео – I
Перейти к концу видео – O

Акцент быстрых клавиш этой программы сделан на навигации, форматировании и редактировании вербальных и невербальных материалов докладчика.
Горячие клавиши для MS Google Презентаций [10]
05
Общие сочетания
Создать слайд – Ctrl + M
Создать копию слайда – Ctrl + D
Вставить форматирование выделенного текста или объекта – Ctrl + Alt + V
Вставить ссылку или изменить ее – Ctrl + K
Показать краткий список быстрых клавиш – Ctrl + /
Выполнить поиск по меню – Alt + /
Показать или скрыть меню – Ctrl + Shift + F
Навигация
Увеличить масштаб – Ctrl + Alt + + (плюс)
Уменьшить масштаб – Ctrl + Alt + – (минус)
Перейти к ленте слайдов – Ctrl + Alt + Shift + F
Перейти к холсту – Ctrl + Alt + Shift + C
Открыть заметки докладчика – Ctrl + Alt + Shift + S
Открыть словарь – Ctrl + Shift + Y
Показать историю изменений – Ctrl + Alt + Shift + H
Визуализация
Открыть презентацию – Ctrl + F5
Перейти к определенному слайду – Цифровая клавиша + Enter
Открыть первый слайд – Home
Открыть последний слайд – End
Открыть заметки докладчика – S
Начать или приостановить воспроизведение – K
Перемотать видео на 10 секунд назад – U
Перемотать видео на 10 секунд вперед – O
Включить или отключить звук – M

Бесконечное множество строк и колонок дисциплинируется быстрыми клавишами, что дает возможность быстро перемещаться к разным частям таблицы и эффективно работать с формулами.
Горячие клавиши для MS Google Таблицы [11]
06
Общие сочетания
Выделить столбец – Ctrl + Space (пробел)
Выделить строку – Shift + Space (пробел)
Выделить все – Ctrl + A
Отменить действие – Ctrl + Z
Повторить действие – Ctrl + Y
Найти – Ctrl + F
Найти и заменить – Ctrl + H
Заполнить диапазон – Ctrl + Enter
Заполнить вниз – Ctrl + D
Заполнить вправо – Ctrl + R
Сохранить изменения – Ctrl + S
Показать краткий список быстрых клавиш – Ctrl + /
Навигация
Перейти в начало строки – Home
Перейти в начало листа – Ctrl + Home
Перейти в конец строки – End
Перейти в конец листа – Ctrl + End
Перейти к активной ячейке – Ctrl + Backspace
Перейти к следующему листу – Alt + ↓
Перейти к предыдущему листу – Alt + ↑
Показать список листов – Alt + Shift + K
Открыть гиперссылку – Alt + Enter
Открыть панель анализа данных – Alt + Shift + X
Сделать область таблицы неактивной – Ctrl + Alt + Shift + M
Показать историю изменений – Ctrl + Alt + Shift + H
Работа с формулами
Показать все формулы – Ctrl + ~
Вставить формулу массива – Ctrl + Shift + Enter
Свернуть формулу массива – Ctrl + E
Показать или скрыть справку (при вводе формулы) – Shift + F1
Включить или отключить предварительный просмотр результата – F9
Изменить размер панели формул (сдвинуть границу вверх или вниз) – Ctrl + ↑ и Ctrl + ↓
Вставить лист – Shift + F11

Комбинации клавиш этого сервиса позволяют, с одной стороны, опереться на стандартные команды MS по типу Ctrl + C, с другой стороны, погрузиться в автономные, но легко запоминающиеся сочетания.
Горячие клавиши для MS Google Docs [12]
07
Общие сочетания
Копировать – Ctrl + C
Вырезать – Ctrl + X
Вставить – Ctrl + V
Вставить без форматирования – Ctrl + Shift + V
Отменить – Ctrl + Z
Повторить – Ctrl + Shift + Z
Вставить/изменить ссылку – Ctrl + K
Открыть ссылку – Alt + Enter
Показать краткий список быстрых клавиш – Ctrl + /
Выполнить поиск по меню – Alt + /
Повторить последнее действие – Ctrl + Y
Посмотреть статистику – Ctrl + Shift + C
Работа с текстом
Сделать полужирным – Ctrl + B
Курсив – Ctrl + I
Подчеркнутый – Ctrl + U
Вставить форматирование – Ctrl + Alt + V
Очистить форматирование – Ctrl + \
Увеличить размер шрифта – Ctrl + Shift + >
Уменьшить размер шрифта – Ctrl + Shift + <
Увеличить отступ – Ctrl + ]
Уменьшить отступ – Ctrl + [
Выравнивание по левому краю – Ctrl + Shift + L
Выравнивание по центру – Ctrl + Shift + E
Выравнивание по правому краю – Ctrl + Shift + R
Выравнивание по ширине – Ctrl + Shift + J
Нумерованный список – Ctrl + Shift + 7
Маркированный список – Ctrl + Shift + 8
Визуализация
Альтернативный текст – Ctrl + Alt + Y
Увеличить изображение – Ctrl + Alt + K
Увеличить изображение по горизонтали – Ctrl + Alt + B
Увеличить размер изображения по вертикали – Ctrl + Alt + I
Уменьшить размер изображения по горизонтали – Ctrl + Alt + W
Повернуть изображение на 15° по часовой стрелке – Alt + → или ←
Закрыть редактор изображений – Shift + Esc
Переместить абзац вверх или вниз – Ctrl + Shift + ↑ или ↓

С быстрыми клавишами этой программы можно не только повысить продуктивность работы в целом, но и скрупулезно редактировать рисунок тогда, когда нет возможности переключиться на полноценное меню.
Горячие клавиши для MS Adobe Photoshop [13]
08
Общие сочетания
Просмотреть изображение в масштабе 100% – Ctrl + Alt + 0
Выбрать все слои – Ctrl + Alt + A
Выбрать верхний слой – Alt + . (точка)
Выбрать нижний слой – Alt + , (запятая)
Увеличить размер текста – Shift + Ctrl + >
Уменьшить размер текста – Shift + Ctrl + <
Создать новый документ – Ctrl + N
Сохранить документ в формате PSD – Ctrl + S
Открыть окно «Сохранить для Web» – Shift + Ctrl + Alt + S
Отменить последнее действие – Ctrl + Z
Работа со слоями
Создать новый слой – Shift + Ctrl + N
Создать слой методом копирования – Ctrl + J
Создать слой методом вырезания – Shift + Ctrl + J
Объединить видимые слои – Shift + Ctrl + E
Сделать выбранный слой самым верхним – Shift + Ctrl + ]
Сделать выбранный слой самым нижним – Shift + Ctrl + [
Поднять выбранный слой на один уровень – Ctrl + ]
Опустить выбранный слой на один уровень – Ctrl + [
Работа с коррекцией изображений
Открыть окно «Уровни» – Сtrl + L
Открыть окно «Кривые» – Ctrl + M
Открыть окно «Цветовой баланс» – Ctrl + B
Открыть окно «Цветовой тон / Насыщенность» – Ctrl + U
Открыть окно «Размер изображения» – Ctrl + Alt + I
Перейти в режим свободного трансформирования – Ctrl + T
Обесцветить выделенную область или слой – Shift + Ctrl + U
Применить «Автотон» – Shift + Ctrl + L
Применить «Автоконтраст» – Alt + Shift + Ctrl + L
Применить «Автоматическую цветовую коррекцию» — Shift + Ctrl + B
Создать или отменить обтравочную маску – Ctrl + Alt + G

Особенность комбинаций клавиш этой программы состоит в том, что для создания иллюстраций, мультипликационной графики, диаграмм и других файлов нет нужды их тщательно запоминать – при наведении курсора на значок в меню появится подсказка.
Горячие клавиши для MS Adobe Illustrator [14]
09
Общие сочетания
Повторить последнее действие по трансформации объекта – Ctrl + D
Поместить объект на передний план – Ctrl + Shift + ]
Поместить объект на задний план – Ctrl + Shift + [
Переместить объект на 1 объект выше – Ctrl + ]
Переместить объект на 1 объект ниже – Ctrl + [
Сгруппировать объекты – Ctrl + G
Разгруппировать объекты – Shift + Ctrl + G
Заблокировать выделенные объекты – Ctrl + 2
Разблокировать объекты – Alt + Ctrl + 2
Навигация
Вызвать / скрыть линейки – Ctrl + R
Отображение сетки прозрачности – Shift + Ctrl + D
Вызвать умные направляющие – Ctrl + U
Скрытие направляющих – Ctrl +
Работа с текстом
Выравнивание абзаца по левому краю – Сtrl + Shift + L
Выравнивание абзаца по правому краю – Ctrl + Shift + R
Выравнивание абзаца по центру – Ctrl + Shift + C
Увеличение размера шрифта – Ctrl + Shift + . (точка)
Уменьшение размера шрифта – Ctrl + Shift + , (запятая)
Переключение автоматической расстановки переносов – Alt + Shift + Ctrl + H

Figma существенно экономит ресурсы при разработке больших проектов, предлагая опцию командной работы в режиме реального времени. Список клавиатурных сочетаний открывается по запросу Cltr + Shift + ?
Горячие клавиши Figma [15]
10
Общие сочетания
Показать библиотеку команды – Alt + 3
Показать / скрыть интерфейс – Ctrl + \
Новый фрейм – F
Режим комментирования – C
Сгруппировать объекты – Ctrl + G
Копировать свойства – Ctrl + Alt + E
Вставить свойства – Ctrl + Alt + V
Экспорт – Ctrl + Shift + E
Переименование – Ctrl + R
Навигация
Вызвать / скрыть линейки – Ctrl + R
Показать контуры – Ctrl + Shift + 3
Показать (скрыть) сетку – Ctrl + Shift + 4
Пиксельный режим просмотра – Ctrl + Alt + Y
Работа с текстом
Сделать текст жирным – Ctrl + B
Наклонить текст – Ctrl + I
Выровнять текст по левому краю – Ctrl + Alt + L
Выровнять текст по центру – Ctrl + Alt + T
Выровнять текст по правому краю – Ctrl + Alt + R
Выровнять текст по ширине – Ctrl + Alt + J
Увеличение размера шрифта – Ctrl + Shift + >
Уменьшение размера шрифта – Ctrl + Shift + <
Работа с изображениями
Перо – P
Карандаш – Shift + P
Заливка – B
Удалить заливку – Alt + /
Удалить обводку – /
Поменять заливку с обводкой – Shift + X
Преобразовать обводку в объект – Ctrl + Shift + O
Соединить точки – Ctrl + J

Резюме
1. Использование горячих клавиш позволяет делать работу быстрее и качественнее, потому что внимание не рассеивается, нет необходимости отвлекаться на второстепенные моменты.
2. Специальные утилиты и подсказки, встроенные в дружелюбный интерфейс сервисов и программ, сделает запоминание горячих клавиш приятным и эффективным занятием.
2. Специальные утилиты и подсказки, встроенные в дружелюбный интерфейс сервисов и программ, сделает запоминание горячих клавиш приятным и эффективным занятием.
Понравилась статья?

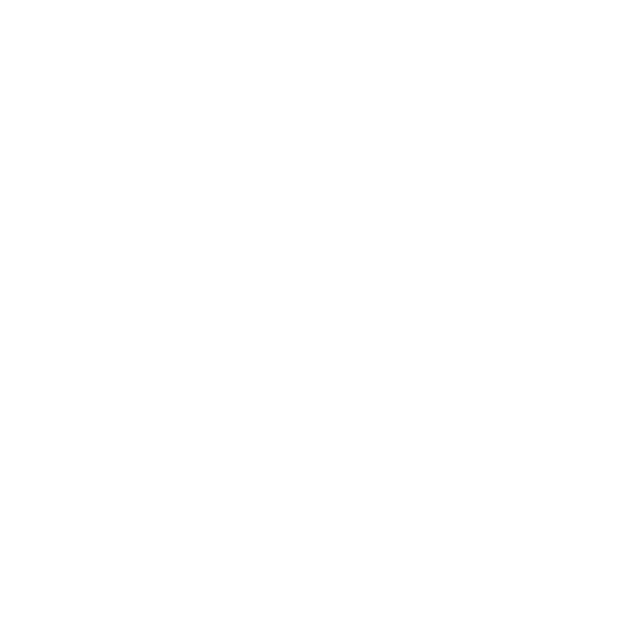
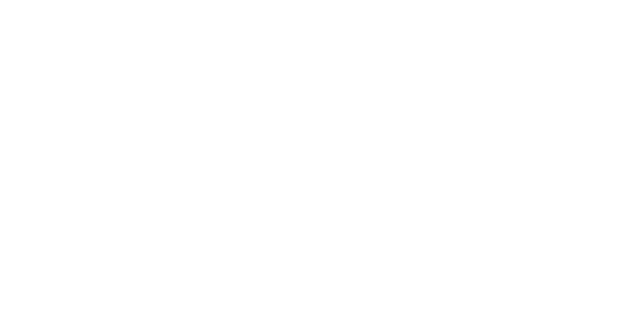
Получите удобные таблицы с сочетаниями горячих клавиш для 10 программ
Введите свой e-mail и мы отправим вам ссылку на скачивание материалов в формате pdf
Автор и дизайн: PRESIUM
Поделиться
Читайте также
Раз в неделю пишем вам о новостях в мире визуальных коммуникаций и рассказываем об обновлениях в блоге. Никакой рекламы
Полезно и бесплатно
Подписаться
Я даю согласие на обработку персональных данных и соглашаюсь с политикой рекламной рассылки


Костыль:)
Разделы блога

Дизайн
Выступления
Обучение
FAQ
Рубрики
Презентация
Инфографика
Шаблон
Видео
Опыт
Лайфхаки
Полезное
Софт
Гайд
Бесплатное
Начинающим
Исследования
Стартапам
Менеджерам

Студия, где создаются визуальные коммуникации, облегчающие работу сотрудников и повышающие эффективность бизнеса
Сторителлинг






