После открытия презентации перейти в режим показа можно с помощью клавиши F5 – так презентация будет показана с начала. Если вы хотите запустить ее с текущего выбранного слайда, нужно использовать сочетание клавиш Shift и F5.
С чего начать показ слайдов презентации в PowerPoint?
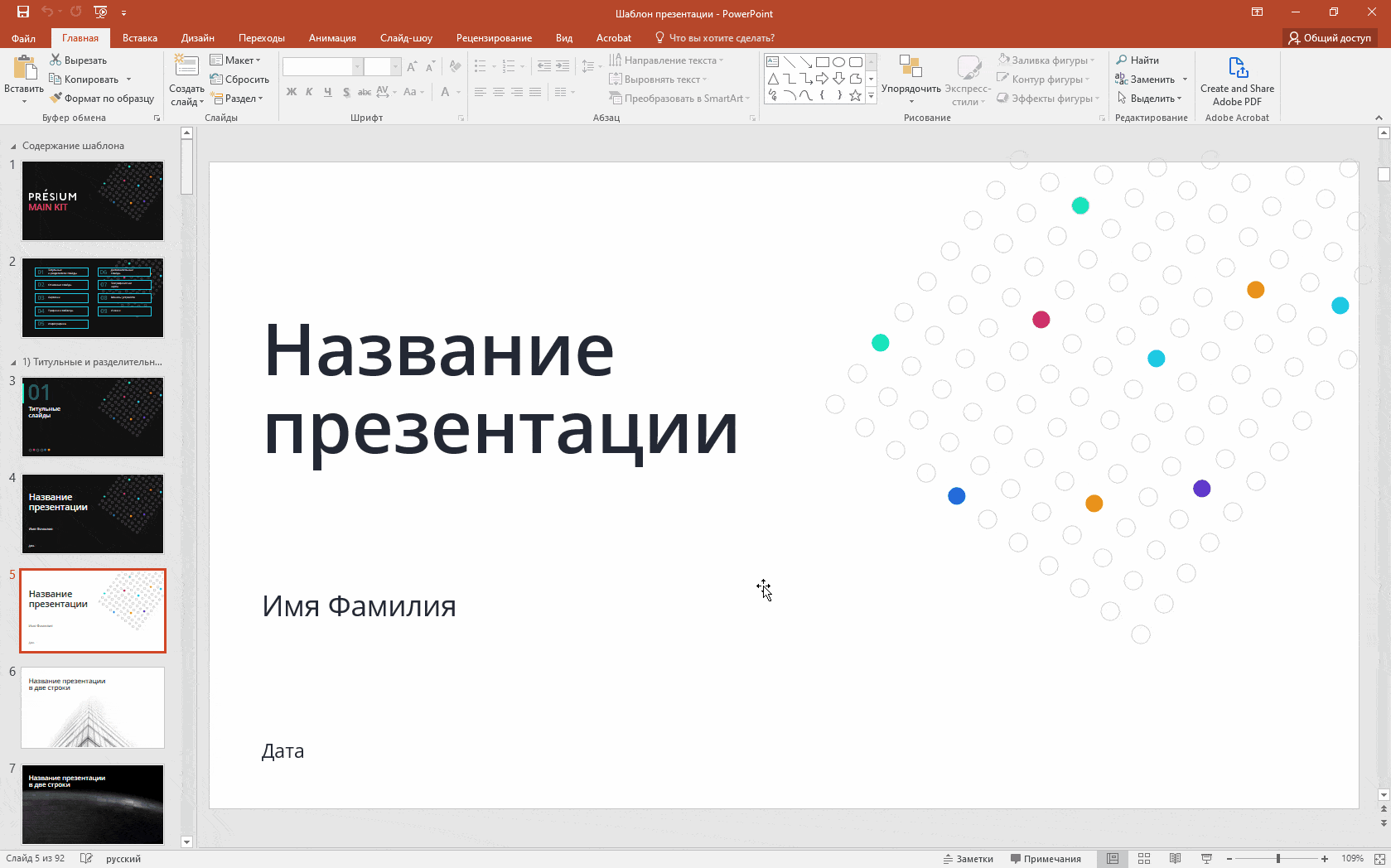
01
Альтернативный способ – найти на верхней панели инструментов PowerPoint пункт Слайд-шоу, кликнуть по нему и выбрать нужную опцию демонстрации – с начала или с текущего слайда.
Листать слайды можно несколькими способами. Например, с помощью щелчков левой кнопкой мыши по слайду или нажимая стрелки Вправо/Влево на клавиатуре. Также в интерфейсе программы внизу посередине будут изображены две стрелочки – с их помощью можно быстро листать презентацию вперед и назад.
Отлично, что делать дальше?
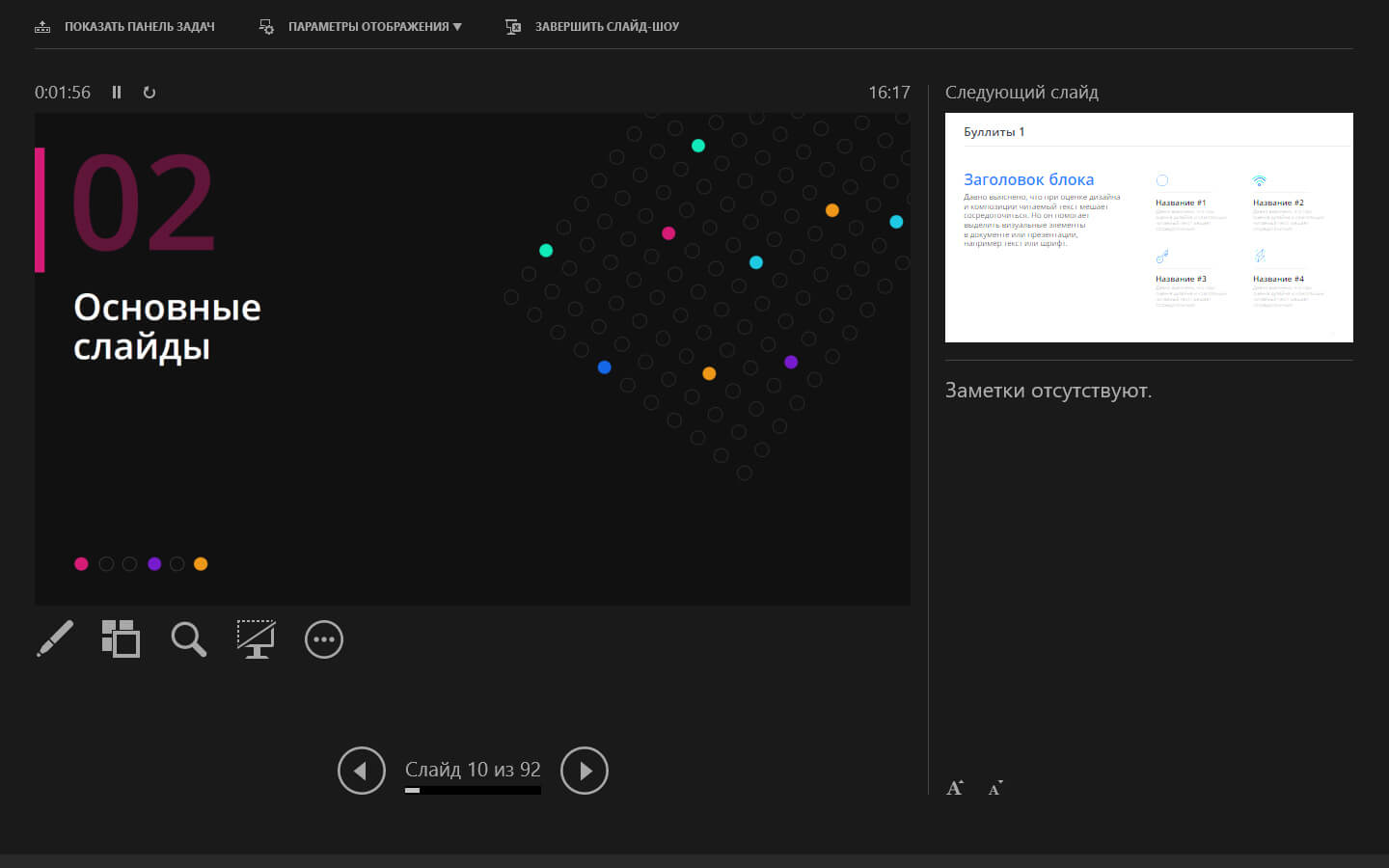
02
Если в аудитории есть презентер – специальный пульт для переключения слайдов – целесообразно использовать его. Он позволит вам свободно перемещаться по сцене, жестикулировать, подходить ближе к зрителям: ваше выступление будет более живым и свободным. Заменить презентер можно приложением PowerPoint для смартфона – с его помощью вы также сможете дистанционно управлять презентацией.
В программе есть еще несколько инструментов, которые помогут улучшить выступление, вы увидите их в левом нижнем углу своего экрана во время показа слайдов.
Первый инструмент – это Перо. Нажав на него, вы увидите сразу несколько функций. Во-первых, оно работает как лазерная указка, позволяя показывать объекты на слайде. Во-вторых, оно может служить маркером: чтобы выбрать цвет и нарисовать что-то нужное прямо в процессе выступления. Третья функция – это ластик, чтобы стереть ненужные рисунки маркером.
Для чего все эти кнопки?
03
Иконка с несколькими квадратами обозначает инструмент Показ всех слайдов. Если вы на него кликните, на экране отобразятся миниатюры слайдов. Это удобно, когда у вас большая презентация и нет нужды показывать ее целиком – по уменьшенным изображениям вы быстро найдете те слайды, которые хотите продемонстрировать зрителям. Также инструмент пригодится в конце презентации, если у аудитории будут вопросы: вы сможете в два клика вернуться к любому нужному фрагменту.
Инструмент Увеличение слайда обозначен значком с лупой. Он позволяет увеличить мелкие детали: очень удобно, если у вас много информации на слайде, а зрители сидят далеко и не всегда могут рассмотреть детали.
Иконка с изображением монитора – это инструмент под названием Черный или нормальный экран при показе слайдов. Проще говоря, он дает выбрать цвет заглушки при отсутствии слайдов.
Последняя круглая иконка – это инструмент Параметры. Кликнув на нее, вы увидите меню настройки показа слайдов. Например, можно задать субтитры, поставить презентацию на паузу или завершить показ. Также в этом меню можно включать и отключать Режим докладчика – это опция, при которой на своем экране вы видите собственные заметки, а зрителям на проектор транслируются только слайды.

Понравилась статья?
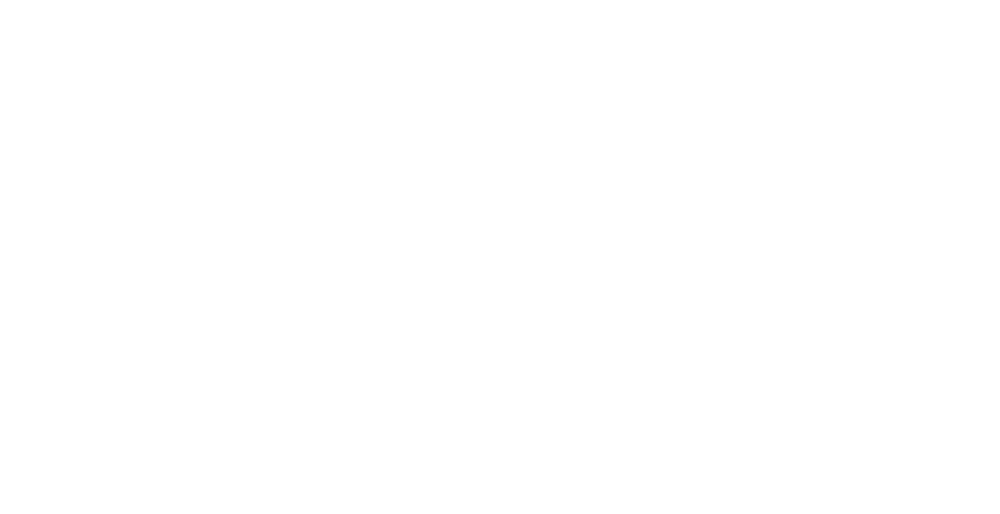
Подпишитесь на рассылку
Чтобы первым получать новые статьи, уроки по созданию презентаций и подборки полезных материалов
Автор и дизайн: PRESIUM
Поделиться
Раз в неделю пишем вам о новостях в мире визуальных коммуникаций и рассказываем об обновлениях в блоге. Никакой рекламы
Полезно и бесплатно
Подписаться
Я даю согласие на обработку персональных данных и соглашаюсь с политикой рекламной рассылки


Костыль:)
Разделы блога

Дизайн
Выступления
Обучение
FAQ
Рубрики
Презентация
Инфографика
Шаблон
Видео
Опыт
Лайфхаки
Полезное
Софт
Гайд
Бесплатное
Начинающим
Исследования
Стартапам
Менеджерам

Студия, где создаются визуальные коммуникации, облегчающие работу сотрудников и повышающие эффективность бизнеса
Сторителлинг



